SharepointをPCローカルに同期した際のトップフォルダ名を変更する方法をご紹介します。
手法
SharePoint管理センターでは該当する設定はありませんが、組織名を変更して再同期することで変更は可能です。
- ブラウザーを起動し、Microsoft 365 ポータル (https://portal.office.com) に全体管理者のアカウントでサインインします。
- ホーム画面より [管理] タイルをクリックします。
- Microsoft 365 管理センターの左メニューより [設定] - [組織設定] をクリックします。
- 画面上部の [組織のプロファイル] をクリックします。
- 画面下部の [組織の情報] をクリックします。
- 右に表示される組織の情報より、[名前] 欄に入力されている組織名を変更し、画面下部の [保存] をクリックします。※ 組織名の変更が反映されるまで、24 時間程度かかる場合がございます。以降の手順は 24 時間経過後にご実施くださいますようお願いいたします。
- タスクトレイ内の同期アイコン (青色の雲のマーク) を右クリックし、[設定] を選択します。
- [アカウント] タブを開き、[この PC リンク解除] をクリックします。
- 同期が停止され、サインイン画面が表示されますので、画面を閉じます。
- Windows エクスプローラーを開き、ユーザー フォルダー (C:\Users\pc) 配下にある、[OneDrive - <変更前の組織名>] フォルダーを削除します。(バックアップが必要な場合は、切り取ってデスクトップなどに貼り付け、バックアップします。)
- Microsoft 365 ポータル (https://portal.office.com) にサインインし、[OneDrive] にアクセスします。
- 画面上部の [同期] ボタンをクリックして同期設定を行います。
- エクスプローラー画面に [OneDrive - 変更後の組織名] が表示されることを確認します。
なお、組織名を変更した際には、Microsoft 365 管理センター右上に表示される会社名や、請求書に記載される会社名なども変更となりますので、運用上問題ないか考慮の上で変更いただきますようお願いいたします。
参考情報
組織の住所およびその他のプロファイル情報を変更する
https://docs.microsoft.com/ja-JP/microsoft-365/admin/manage/change-address-contact-and-more
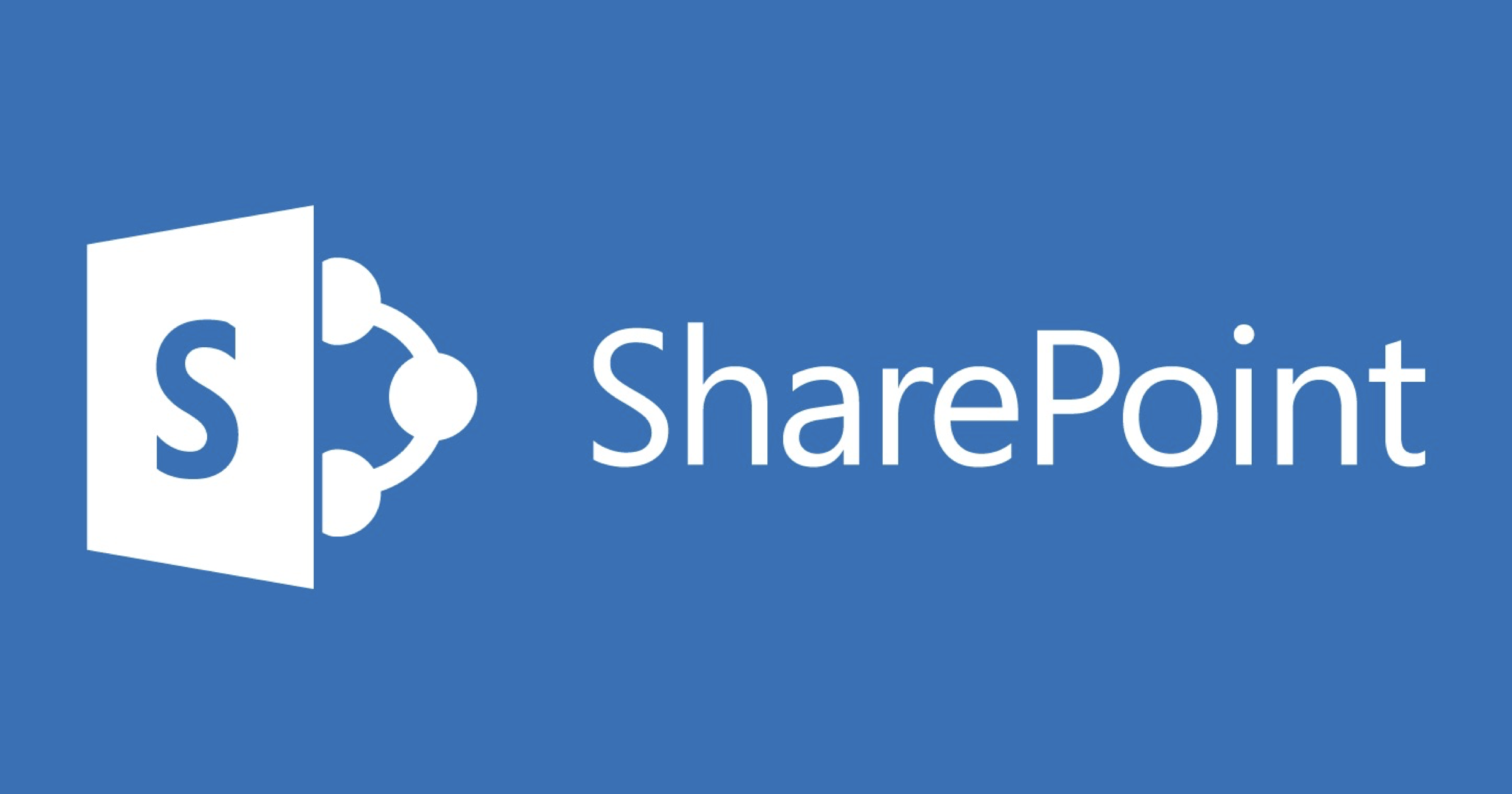
コメント
コメントを投稿